
Select the StyleGuard tab in the Word Ribbon and click the small button under the
Show Informational Entries to bring up the About dialog.
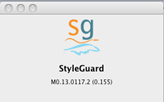
Click the StyleGuard and in the StyleGuard menu select About StyleGuard to
bring up the version information.
To check an existing document, open the document in Microsoft Word and click on
the Full Scan button in the StyleGuard ribbon.
To check an existing document, open the document in Microsoft Word and start the
StyleGuard application in the App Folder. StyleGuard by default checks
all documents opened in Word.
When StyleGuard opens an existing document, it doesn't automatically scan the entire
document. It only scans newly created text and edited text. For example, if you
are being asked to update a section of a large document, you will simply open that
document and made the necessary changes. StyleGuard will be smart enough to only
scan the paragraphs that changes have been made.
Hint: If you have other paragraphs in the document that you would like StyleGuard
to check but you do not want to do a full scan, you can simply add a few characters
at the end of those paragraphs to initiate a scan for those paragraphs. After the
scan is done, undo those edit and fix the potential problems that StyleGuard found.
StyleGuard checks many rules (more than 18,000 rules in the 2014 AP Stylebook). To
reduce scanning time, disable style collections that are not appropriate for the
current document and uncheck "Show Informational Entries."

You can disable Enable Auto Scan, which will disable any automatic checking
by StyleGuard. Perform a Full Scan when you would like the document to be
checked.
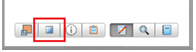
You can disable the scanning of document by "stopping" StyleGuard.
After you position the cursor within a word that StyleGuard underlines with a purple
squiggly line, you can either select the Insert Comment command in the StyleGuard
pane or the right-click context menu. StyleGuard will insert relevant style information
as a Word comment associated with that word.
If you are using Word 2010, Word will automatically remove all StyleGuard related
information upon saving the documents.
If you are using Word 2007 and the documents you save contain the purple squiggly
underlines, then you have a version of Word 2007 that was released prior to January
2010, please apply the patch Update for Microsoft Office Word 2007 (KB974631):
http://www.microsoft.com/en-us/download/details.aspx?id=9
When saving a file with StyleGuard information in it, Word will display the following
dialog:

Clicking OK will save the file without the squiggly underlines. You can also
check Don't show this message again to avoid being prompted every time a
file is saved.
Note: If you have Word 2007 and decide not to apply the patch for KB973631 mentioned
above, you can avoid Word 2007 from saving the StyleGuard information that causes
the purple squiggly underlines to be displayed in you saved document by first disabling
StyleGuard before saving the document. When StyleGuard is disabled, it will remove
all purple squiggly underlines from your document.
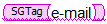
SGTag is being created by StyleGuard to keep track of style information. Pressing
Ctrl+Shift+X will toggle the display of the SGTag.
During installation, StyleGuard sets up keys in the installing user's registry,
which are not accessible by other users of the computer. This will prevent other
users from using StyleGuard even though StyleGuard is installed.
Please follow these steps to install StyleGuard for users with non-administrator
privileges:
a) Download the appropriate installer program at
https://style-guard.com/download.aspx and save it on your computer.
On Windows 7:
1. Run the installer program.
2. Supply the username and password of the user who has administrator privileges
when prompted. (Note: The prompt should appear twice.)
On Window XP and Windows 8:
1. Run the installer program using the "Run as" command and supply the
username and password of the user who has administrator
privileges.
2. After installing StyleGuard, download the tool: https://style-guard.com/download/SGRegTool.exe
3. Run SGRegTool.exe using the "Run
as " command and supply the username and password of the user who has administrator
privileges.
a. Click "Save Current User StyleGuard Setting"
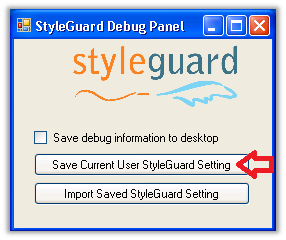
b. Click OK, if necessary, until you see the "Registry keys saved to:"
dialog:
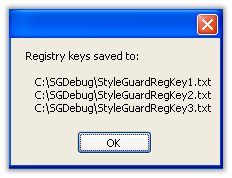
4. Run SGRegTool.exe (as the current user, who will be using StyleGuard).
a. Click "Import Saved StyleGuard Setting"
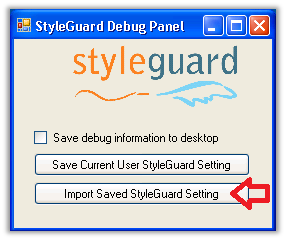
b. Click Yes and OK, if necessary, until you see the "Registry
keys imported from:"dialog:
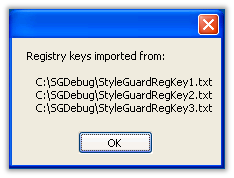
Note: For Windows XP and Windows 8, an alternative is to log in as the user with administrator
privileges and run the steps that require "Run as ..." then log in as the user who
will be using StyleGuard and run the last step to "Import Saved StyleGuard Settings."
b) Start Microsoft Word and activate "AP Stylebook" to start using StyleGuard.